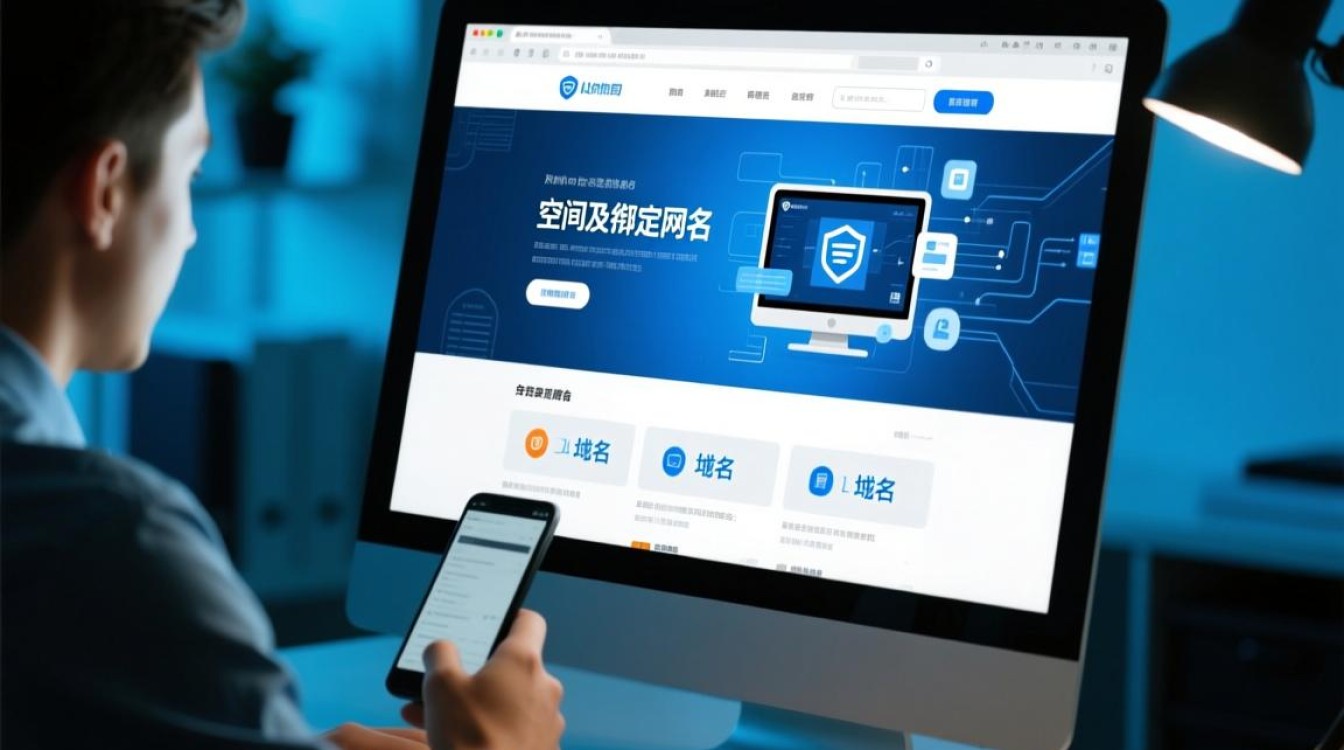有几十个甚至数百个macOS快捷方式和技巧可以简化您的工作流程并让您更轻松地使用Mac,但其中许多快捷方式很容易被忽视或遗忘。
苹果MAC电脑比以往任何时候都更受欢迎,但对于仍然第一次从Windows切换到Apple操作系统的人来说,有很多使用技巧要学习。
桌面和应用程序管理
- 激活 Spotlight 进行搜索- 要打开方便的搜索界面,让您在 Mac 上查找文件,只需使用 Command + Space。Spotlight 可以做各种各样的事情,从查找文件到回答基本问题再到解决数学问题。
- 在应用程序之间切换 – 要在打开的应用程序之间切换,请按 Command + Tab。继续按住 Command 键,然后按 Tab 循环浏览打开的应用程序。当您想要的应用程序突出显示时松开。
- 从 App Switcher 关闭应用程序- 当您在 Command + Tab 视图中时,在按住命令的同时按 Q 键以关闭打开的应用程序。
- Hot Corners – 如果您还没有使用 Hot Corners,它们值得一试。您可以设置鼠标悬停在特定角落时将发生的任务,例如启动任务控制、显示桌面等。在 System Preferences > Mission Control > Hot Corners 中设置它们。
- 高级热角- 如果您想使用热角但发现自己意外激活了功能,请在设置热角时按住 Option 键。从那里开始,除非您按住 Option 键,否则 Hot Corner 将不会激活。
- 隐藏窗口- 要快速隐藏桌面上的窗口,只需按 Command + H。该应用程序将消失在后台,但您可以通过单击 Dock 上的图标或使用 Command + Tab 将其恢复。
- 隐藏所有窗口- 您可以通过按 Option + Command + H 隐藏除当前正在使用的应用程序的窗口之外的所有窗口。
- 在应用程序窗口之间循环- 如果您为 Safari 等应用程序打开了多个窗口,您可以使用 Command + 波浪号 (~) 键在这些打开的窗口之间切换。
- 在多个桌面之间切换- 如果您使用多个桌面,您可以通过按下控制按钮,然后按下左箭头或右箭头在它们之间快速切换。
管理文件
- 快速打开文件夹- 要在 Finder 或桌面上打开文件夹,请按住 Command 并按向下箭头键。要返回,只需按住 Command 并按向上箭头键。
- 清理您的桌面- 对于那些使用 macOS Mojave 或更高版本的用户,在凌乱的桌面上,只需右键单击并选择“堆栈”即可让您的 Mac 自动按文件类型整理所有内容。
- 即时文件删除- 如果您想删除文件并想绕过在删除文件之前保存文件的 Mac 上的垃圾箱,只需选择一个文件并同时按 Option + Command + Delete。
- 创建自动复制文件- 如果您想在单击特定文件时创建复制文件,只需右键单击,选择“获取信息”。然后检查固定垫框。每次打开该文件时,它实际上会打开一个副本,这对于模板和类似文件类型非常有用。
截图
- 视频截图- Shift + Command + 3 截取屏幕截图,Shift + Command + 4 可让您选择屏幕区域进行屏幕截图,但 Shift + Command + 5 是一个鲜为人知的选项,它提供了一个界面,可让您录制屏幕或屏幕的一部分。
- 更清晰的屏幕截图- 使用 Shift + Command + 4 选择屏幕区域时,如果按空格键,图标将变为相机。从那里,您可以单击任何打开的窗口以获取该窗口或界面元素(如停靠栏或菜单栏)的屏幕截图。
苹果浏览器
- Safari 画中画 (YouTube) – 您可以在做其他事情的同时在 Safari 中观看视频。要使用 YouTube 执行此操作,只需右键单击正在播放的视频两次,即可调出提供画中画功能的菜单。
- Safari 画中画 Pt。2 – 如果右键单击方法无法弹出视频或您没有观看 YouTube,还有另一种方法。播放视频时,在 Safari 工具栏中查找音频图标,右键单击它,它应该会显示画中画选项。
- 更轻松的链接复制- 如果要在 Safari 中复制当前 URL,请按 Command + L 突出显示 URL 栏,然后按 Command + C 进行复制。它比使用鼠标更快。
强制触控触控板
- 快速查看 – 使用带有 Force Touch 触控板的 Mac 时,如果您单击并按住网站链接或 YouTube 视频之类的内容,则无需离开当前页面即可查看内容的小预览以了解其内容轮到你了。
- 词典- 如果您看到不熟悉的单词,请突出显示它并使用 Force Touch 触控板按下它以获取词典定义。
- 重命名文件夹和文件- 如果您在文件夹或文件名上强制触摸,您可以快速重命名它。强制触摸文件夹或文件图标,您可以看到文件的预览。
Apple Watch 和 Mac
- 使用 Apple Watch 解锁- 如果您有 Apple Watch,您可以使用它来解锁您的 Mac,这对于不了解它的人来说是一个超级有用的功能。要进行设置,请打开系统偏好设置 > 安全和隐私,然后打开使用 Apple Watch 解锁 Mac。
- Apple Watch 密码验证- 对于使用 macOS Catalina 和 Apple Watch 的用户,Apple Watch 也可以用作密码的替代品,因此您无需经常输入密码。
通知中心
- 快速激活免打扰- 如果按住 Option 键并单击 Mac 菜单栏右上角的通知中心图标,则可以激活请勿打扰。
键盘技巧
- 备用鼠标控制- 有一个使用键盘控制鼠标光标的选项,它可以在辅助功能中启用。打开辅助功能设置,然后在指针控制下,选择备用控制方法选项卡。从那里,打开启用鼠标键并选择切换以在按下选项五次时打开鼠标键。当您按下 Option x5 时,鼠标键会打开,您可以使用键盘移动鼠标。
- 快速访问功能键设置- 当按下其中一个功能键来激活任务控制、亮度、媒体播放等时,如果您在按下时按住 Option,您可以访问这些键的系统偏好设置中的相应设置选项。注意:这不适用于 Touch Bar Mac。
让音量调整更细化 :有时,Mac 上每个音量步进之间的差异比您想象的要大,而且您的音乐、视频或播客只需轻轻一按就会从太安静变成太大声。如果要使音量增量更小,请在按下增大或减小音量键时按住Option+向上箭头。这将调出 Sound box,让您更细致地调整音量。
同时重命名一组文件:您不必单独重命名 Mac 上的一堆文件或照片。相反,转到 Finder 并选择要重命名的文档或照片组,方法是单击一个,按住 Shift 并单击其他。右键单击,然后向下滚动到显示Rename… 的选项。选择后,将弹出一个框,允许您替换名称中的文本、向名称中添加文本或更改名称格式。
隐藏或自定义菜单栏:除非需要,否则不想在 Mac 上看到菜单栏?转到系统偏好设置 > Dock 和菜单栏,然后单击自动隐藏和显示菜单栏。
如果您想保留菜单栏并对其进行自定义,您可以按住 Command,将图标拖到不同的位置,或完全移除它们。
其它快捷键
- 按住 Control 键同时执行任何屏幕截图命令复制 -(例如 Control + Shift + Command + 4)将屏幕截图复制到剪贴板,而不是作为文件保存到桌面。帮助我在编辑文档或电子邮件时节省了点击次数和时间。
- Cmd+Shift+。在 Finder 中显示/隐藏不可见文件。
- Cmd + Ctrl + Shift + 4 拍摄快照并将其存储在剪贴板中,以便您可以将其粘贴到 Slack 或其他地方
- Option+Shift+Fn 键(例如音量上/下、亮度、键盘背光)将允许更好地控制每个而不是预设步骤。
- Option + 双击窗口的一角”来最大化窗口(就像在 Windows 中一样)。